今回は、契約したサーバーとドメインを紐付けする手順を解説します。
これまでの2つの手順で、
- サーバーの契約
- ドメインの契約
上記2つが完了しました。
契約したドメイン(住所)をサーバー(土地)で利用するためには、それぞれを紐付けしなければなりません。
今回はその手順を解説していくことになります。
ドメインとサーバーを紐付けるためには、以下の2つの手順が必要です。
- お名前.comでサーバーについての設定をする
- エックスサーバーでドメインについての設定をする
今回はこれまでの手順と違って、どちらも設定を変更するので少し大変かもしれませんが、画像を添えて分かりやすく解説していくので安心してください。
 なすび
なすびそれではさっそく始めていきましょう!
関連記事:知識ゼロの初心者でもできる、WordPressでのブログの始め方


お名前.comでサーバーの設定をする
今回は、お名前.comでの設定から始めていきます。
まずはお名前.comのドメインNaviへログインしましょう。
設定したいドメインを選択する
ログインできたら画面を下にスクロールして、「ドメイン一覧」をクリック。
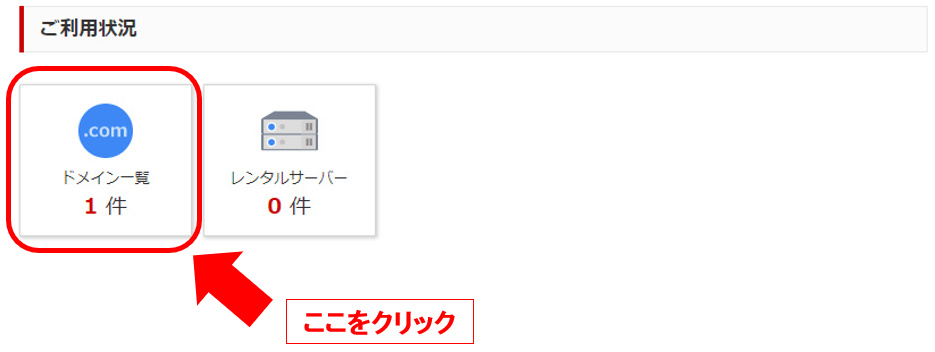
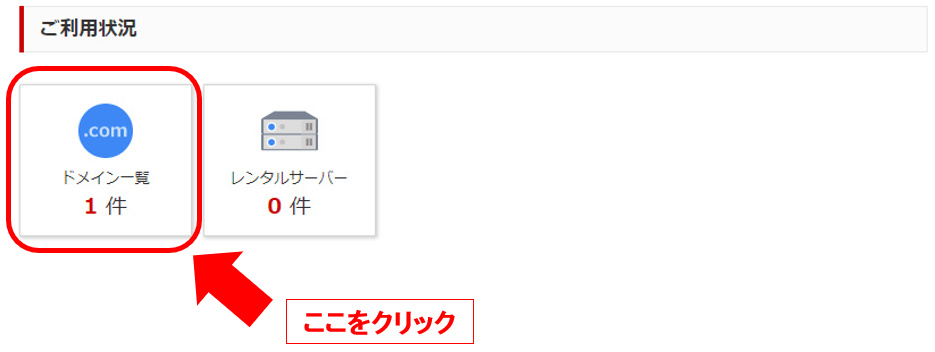
すると下のような画面になるので、ネームサーバーの「その他」をクリック。
(初めての方はここが「初期設定」になっているかもしれませんが、気にせずそこをクリックしましょう。)


すると、下のような画面が表示されます。




- 「1.ドメインの選択」はドメイン名の左にチェックが入っていればOK
- 「2.ネームサーバーの選択」は「その他」タブをクリック
ネームサーバーを入力する



ここが少し難しいかもしれませんが、僕の解説どおりに操作するだけなので、落ちついて進めていきましょう。


まずは、
- 「その他のネームサーバーを使う」の左にチェックを入れる
- 右下の「+」をクリックして枠を5つまで増やす
そして、1~5の入力欄にエックスサーバーのネームサーバー情報を入力します。
入力する情報は下記の通りです。
ネームサーバー1 ns1.xserver.jp
ネームサーバー2 ns2.xserver.jp
ネームサーバー3 ns3.xserver.jp
ネームサーバー4 ns4.xserver.jp
ネームサーバー5 ns5.xserver.jp
この部分は、ドメインが違っても、みなさん同じように入力しなければいけません。
なので、「ns〇.xserver.jp」の部分をコピペしましょう。
下の画像のような状態になっていればOKです。


青色の「確認」ボタンを押しましょう。
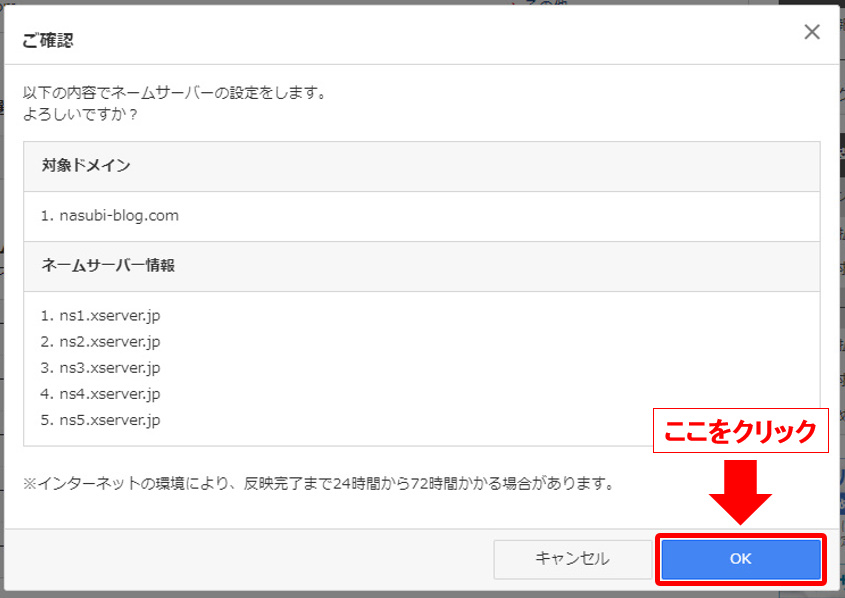
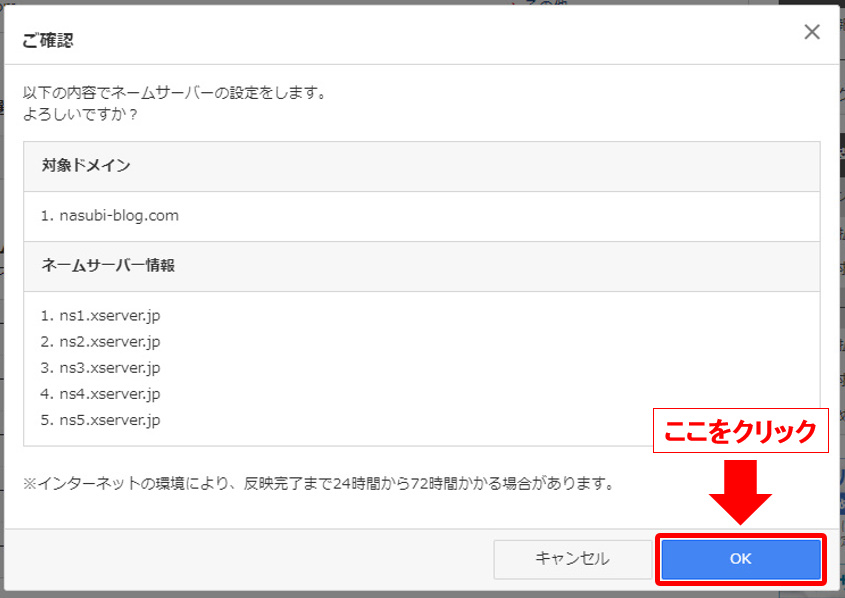
「OK」をクリックして下のような「完了しました」という画面が表示されたら、作業は完了です。





とりあえず作業の半分が終わりました。
次はエックスサーバーでの設定に進みましょう!
エックスサーバーでドメインの設定をする
まずはエックスサーバーの「サーバーパネル」にログインします。
ここでログインする際には、下記の件名のメールに記載された「サーバーアカウント情報」のIDとパスワードです。
【Xserver】■重要■サーバーアカウント設定完了のお知らせ[試用期間]
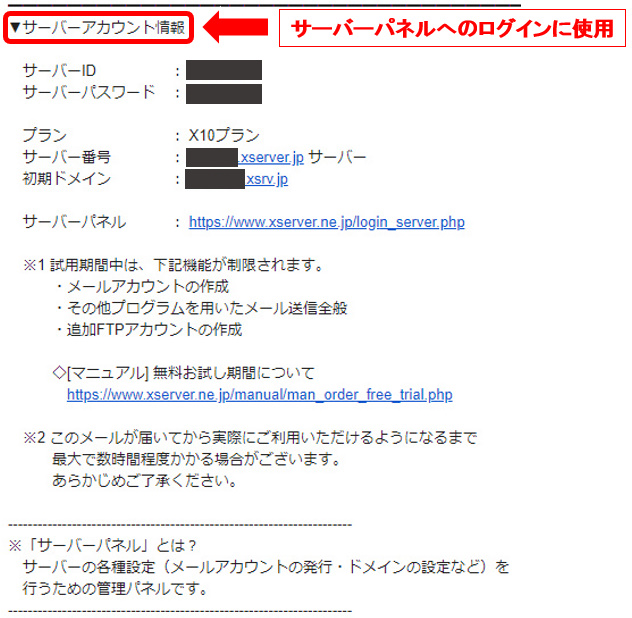
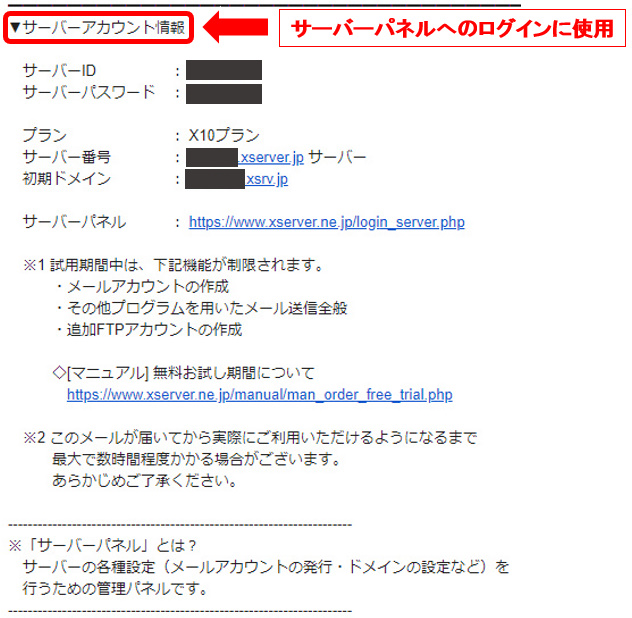
ログインできたら、「ドメイン設定」をクリック。


「ドメイン設定追加」タブをクリック。
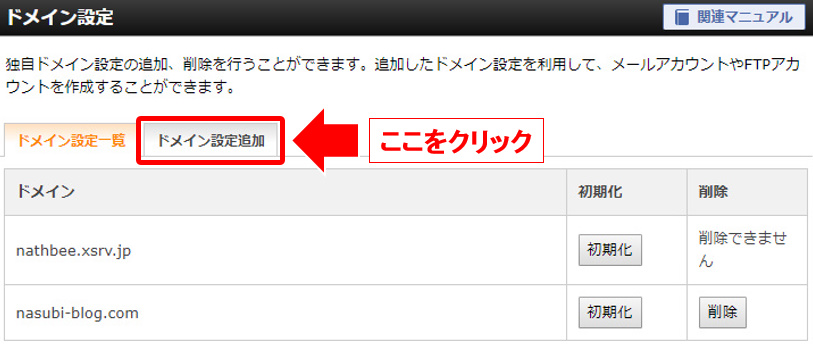
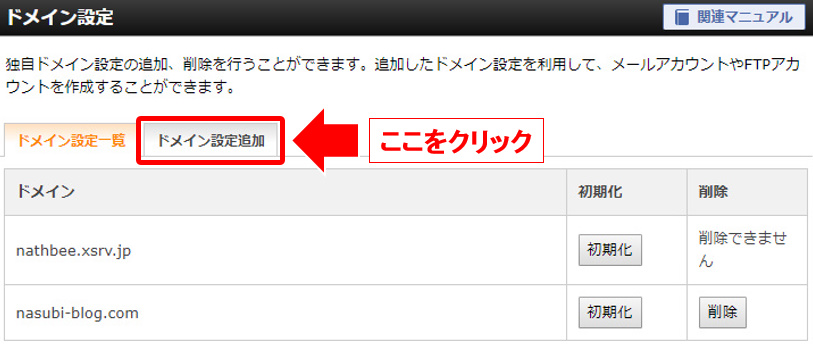
下の画像のように必要事項を入力しましょう。
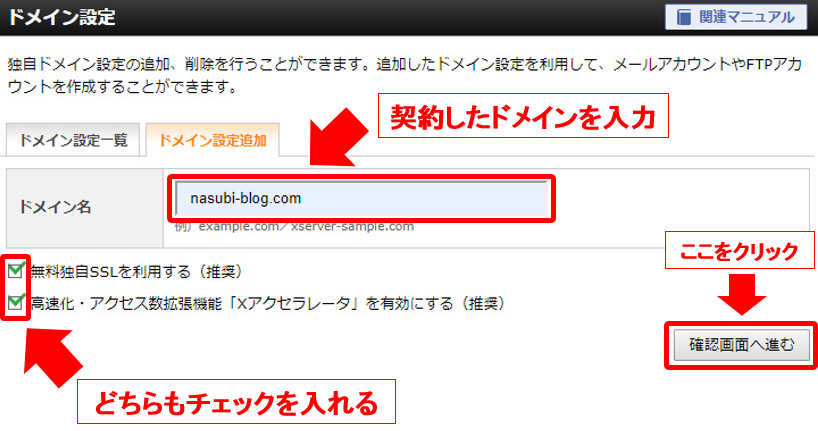
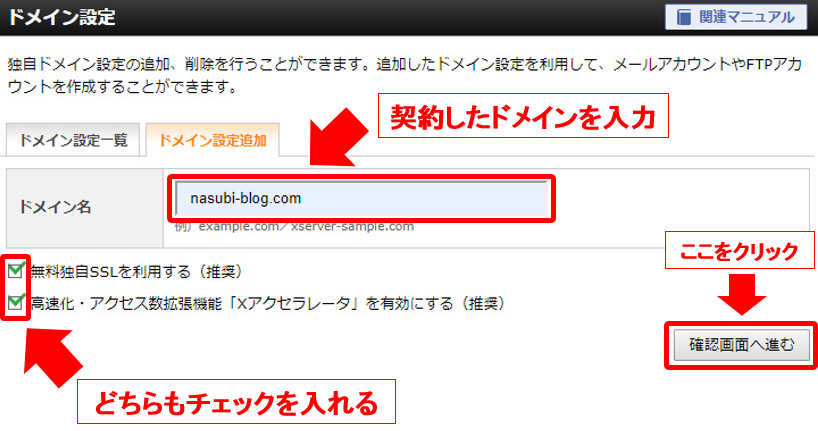
- お名前.comで契約したドメインを入力
- どちらも無料かつ必須なのでチェックを入れておく
- 「確認画面へ進む」をクリック
「ドメイン設定の追加(確定)」をクリックして、「ドメイン設定の追加を完了しました。」と表示されればOKです。



以上でサーバーとドメインの紐付けは完了です。
お疲れ様でした!
まとめ:サーバーとドメインの紐付けは2つの手順
今回僕が説明したサーバーとドメインの紐付け手順を、最後にもう一度まとめておきます。
- お名前.comでサーバーの設定をする
- エックスサーバーでドメインの設定をする
以上の手順で紐付け作業は完了です。
ちょっと難しかったかもしれませんが、次はとうとうWordPressのインストール作業です!



次は簡単なので、まだ疲れていない方はどんどん進みましょう。



今日中に終わらせておくと、あとから楽になるかもね。
関連記事:WordPress(ワードプレス)をインストールする手順







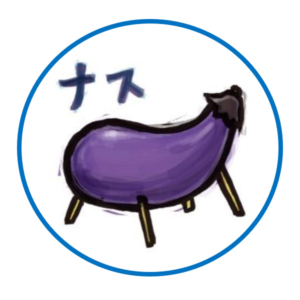







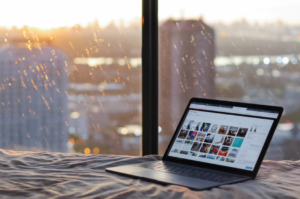


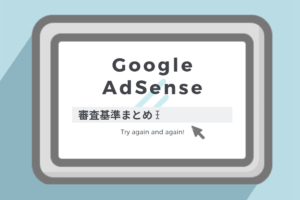

コメント