今回は、WordPressでのブログの始め方の手順②となる「ドメインの契約」について解説していきます。
実際に僕がWordPressでブログを開設するときは、サーバーだけでなく、「ドメイン」という言葉の意味すら知りませんでした。笑
本記事では、 そんな超初心者の僕にもできたドメインの契約方法を、
 とまと
とまとドメインってなに?
本当に必要なの??
という方でも理解できるように、画像を添えて以下の3つの手順で解説していきます。
- ドメインを決定する
- ドメインを購入する
- メール認証を行なう
解説どおりに作業を進めるだけで100%完了するため、そこまで心配しなくても大丈夫です。
とても簡単な手順なので、知っている部分は読み飛ばしてもらって問題ありません。
早ければ5分程度ですべての作業が終ってしまう方もいると思います。



それではさっそく始めていきましょう!
関連記事:知識ゼロの初心者でもできる、WordPressでのブログの始め方


まずドメインとは何なのか?


手順①で契約したサーバーは「土地」でしたよね。
実はその土地にお店(ブログ)を開くには「住所」が必要です。
その住所にあたるものが、ドメインというもの。
僕のブログでいうと、「nasubi-blog.com」のことを指します。
そのブログ固有のURL、といった感じです。
つまり、サーバーの契約と同じように、ドメインを取得しなければWordPressでブログを開設することができません。
ドメインの取得も、WordPressでのブログ開設において必須の手順なのです。



サーバーに加えてドメインを取得しないと、ワードプレスでブログを始められません。



土地があっても住所がなかったら、お店は開けないってことね。
ドメインを取得するなら「お名前.com」がお得!


ドメインはエックスサーバーでも取得できるのですが、僕はお名前.comで取得することをおすすめします。
その理由は、お名前.comが最も利用者が多く、値段も安いからです。
ドメインはどのサイトで購入しても同じなので、単純に値段の安いところで買うのがおすすめです。
値段はドメインの種類にもよりますが、僕が利用している「.com」というドメインであれば1年間で1,160円。月額でいうと96円くらいです。



結局は、お名前.comがコスパ最強というです。



どこで買っても性能が同じなら、できるだけ安い方がいいよね。
手順①:ドメインを決定する
それではさっそくドメインを取得していきましょう!
まずはお名前.comにアクセスします。
\コスパ最強!/
使いたいドメインを検索ボックスに入力


アクセスしたら、検索ボックスに自分が使いたいドメインを入力しましょう。
僕のブログでいうと、「https://nasubi-blog.com」の赤字の部分のことです。


上記の状態で検索ボタンを押しましょう。
ドメインを選択する


ここで表示されている金額は1年分の料金です。
チェックボックスが空白であればそのドメインは使えます。
上の画像でいうと、「nasubi-blog.net」とかです。
お手紙マークがついているドメインは、すでに誰かが使っているものです。
このドメインを使うには、その人がドメインを手放すのを待たなければならないので、今の状態では実質使えないということ。
僕のブログではすでに「nasubi-blog.com」というドメインを使っているため、上の画像の「.com」にはお手紙マークがついています。
他のマークには以下のような意味があるので、参考までに載せておきます。
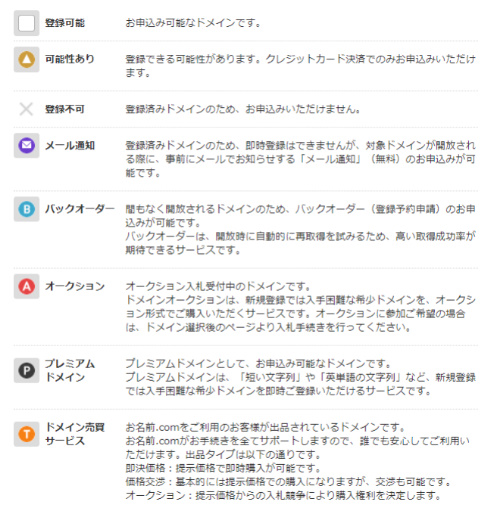
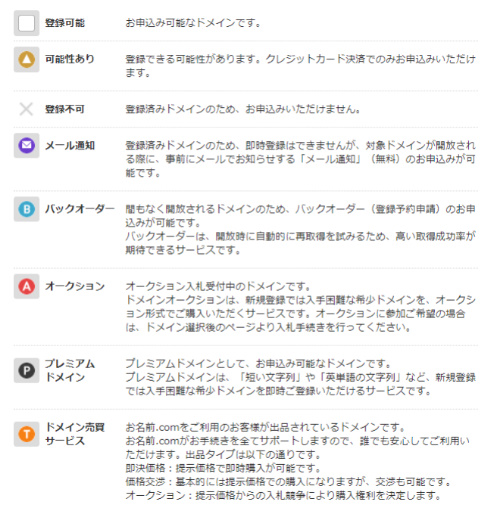
また、この「.com」の部分ですが、どれを選んでも特に違いはありません。
1円のものは2年目から急激に料金が増加したりするので、特にこだわりがなければ「.com」を使うのがオススメ。



迷ったらとりあえず「.com」を選べば問題ありません。



つい安いドメインを選びたくなっちゃうけど、2年目のことも考えた方がいいね。
手順②:ドメインを購入する
先ほどのチェックボックスにチェックを入れて、右側の緑色の「お申込みへ進む」ボタンを押します。
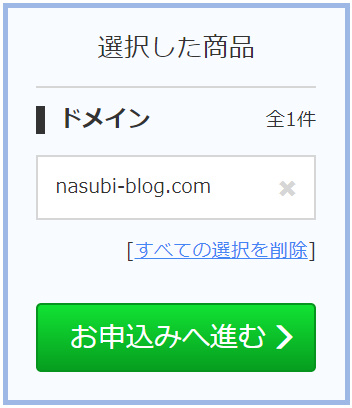
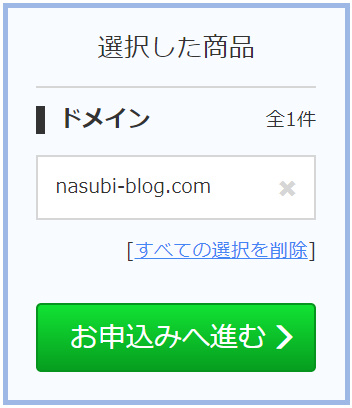
登録年数を選択する


ここではとりあえず、最も短い「1年登録」を選んでおけば問題ありません。
自動更新機能もあるので、



ドメインの契約更新を忘れちゃった!
なんてこともありません。ご心配なく。
初めて利用する方は、まずログイン!
初めての方は、
- メールアドレス
- パスワード
を入力し、「次へ」をクリック。
そして表示されたフォームに、
- 種別(「個人」を選べばOK)
- 名前
- 住所
- 電話番号
- メールアドレス
などの個人情報を入力します。
お支払い方法を選択する
登録年数を選択したら、


支払い方法を選択し、詳しい情報を入力してから緑色の「申し込む」ボタンを押しましょう。
お申込みが完了するのを待ちます


上のゲージが100%になったらドメインの購入は完了。
(おそらく1~2分で終わると思います。)



次が最後の手順です。
あと少し頑張りましょう!
手順③:メール認証を行う
お申し込みが完了すると、「お名前ID」が記載されたメールが5件届きます。
その中から、
【重要】[お名前.com]ドメイン情報認証のお願い
という件名のメールを開きます。
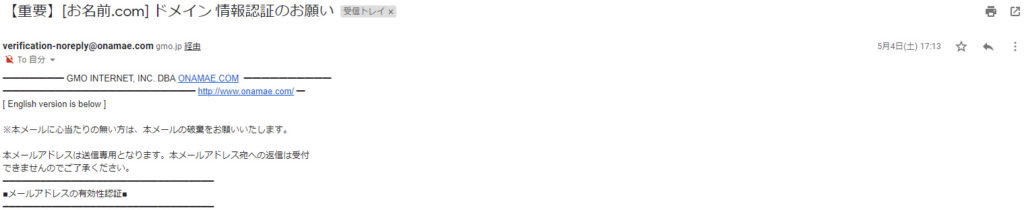
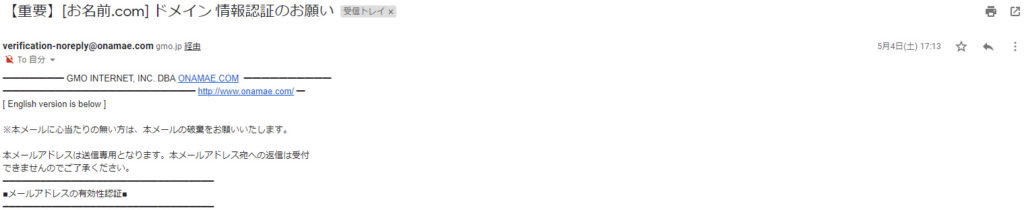
そしてメールの下の方に記載されているURLをクリックし、メール認証を行いましょう。
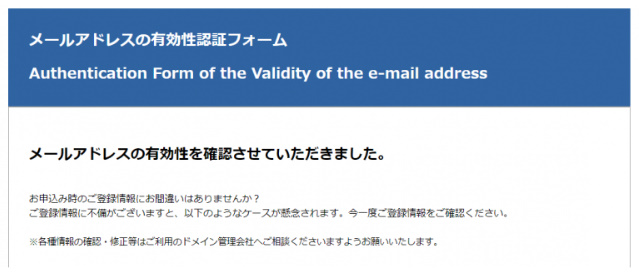
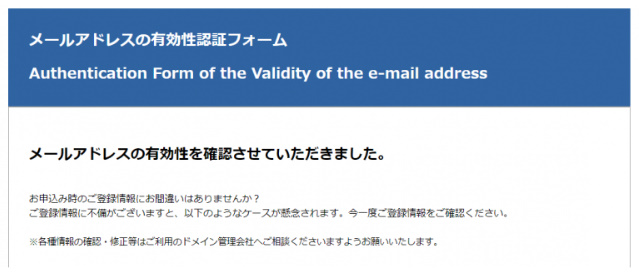
「メールアドレスの有効性を確認させていただきました」という画面が表示されれば、メール認証は完了です。



これにてドメインの契約手順は終了です。
お疲れ様でした!
まとめ:ドメインの契約は3つの手順だけ
今回僕が説明したドメインの契約手順を、最後にもう一度まとめておきます。
- ドメインを決定する
- ドメインを購入する
- メール認証を行なう
以上の手順でドメインの契約は完了です。



サーバーの契約と同じくらい簡単だったね。



ちなみに、お名前.comは毎日たくさんのメールを送ってきて邪魔なので、お名前.comからのメールは別のフォルダに振り分けておくことをおすすめします。
ドメインの契約が済んだら、次はサーバーとドメインを紐づけする作業に進みましょう。







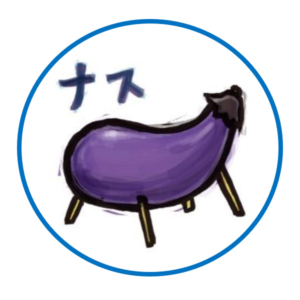








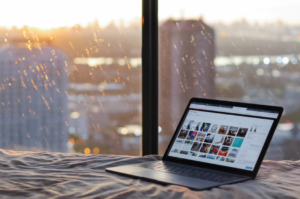


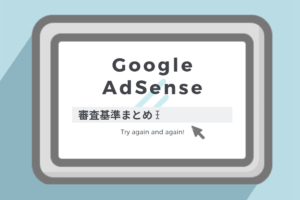

コメント