今回は、WordPressでブログを開設したばかりの初心者の方に向けて、すぐにやるべき3つの初期設定を解説していきます。
 とまと
とまととりあえずワードプレスはインストールできたけど、ここからはどうすればいいの?
という方でも理解できるように、画像を添えて解説していくので安心してください。



それではさっそく始めていきましょう!
ブログを開設して、すぐにやるべき2つの初期設定
ブログを開設して、すぐにやるべき初期設定は以下の3つです。
- パーマリンクの設定
- SSL設定(httpをhttpsに変更する設定)
- リダイレクト設定 (httpとhttpsをつなぐ設定)
正常にブログを運営するために、上記の3つは最低限やっておくことをオススメします。
理由はそれぞれあとで説明するので、とりあえず記事を書く前にこれらの設定は済ませておきましょう。
まずはWordPressにログインする
まずはWordPressにログインしましょう。
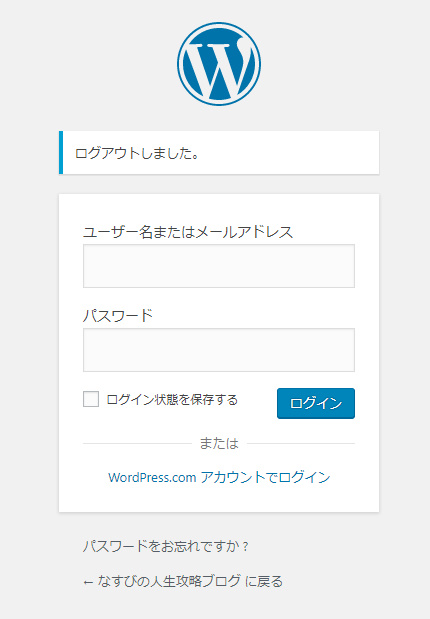
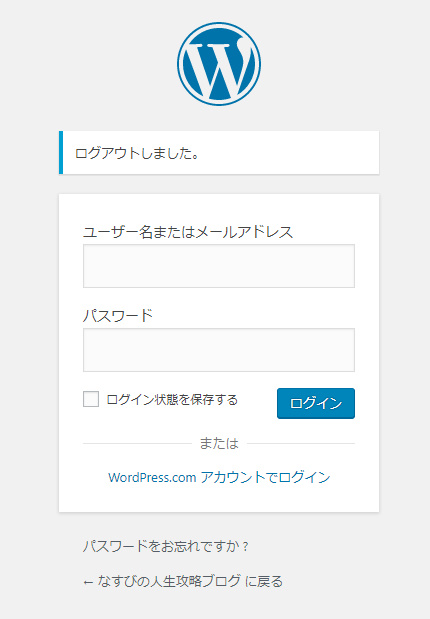
上記のログイン画面に辿り着くには、下記のようなURLを入力する必要があります。
http://〇〇〇/wp-login.php/
〇〇〇の部分には、みなさんがそれぞれ契約したドメインが入ります。



僕の場合なら、〇〇〇の中身は「nasubi-blog.com」です。
ログインフォームが表示されたら、
- ユーザー名またはメールアドレス
- パスワード
を入力して「ログイン」ボタンを押しましょう。
上記2つを忘れてしまった方は、「手順④:WordPressをインストールする方法」でメモしたものを入力してください。
パーマリンクを設定する
パーマリンクとは、各記事ごとのURLを指します。
この記事のURLでいうところの、
https://nasubi-blog.com/wordpress-initialization/
赤字の部分のことです。
パーマリンクを設定することによって、みなさんが投稿した各記事に、URLから直接飛ぶことができるようになります。
パーマリンクの初期設定は超重要!
パーマリンクを途中で変更すると、同じ内容の記事が違うURLで作成されてしまったりと、かなりめんどくさいことになります。



僕は途中で誤って変更してしまい、修正がかなり大変でした…。
そのため、一度最初にパーマリンク設定を行なったら、変更しないことをおすすめします。
設定自体はとても簡単なので、心配しなくても大丈夫です。
パーマリンクの設定手順
まずは左下の「設定」から「パーマリンク設定」をクリックします。


するとパーマリンク設定画面が表示されるので、
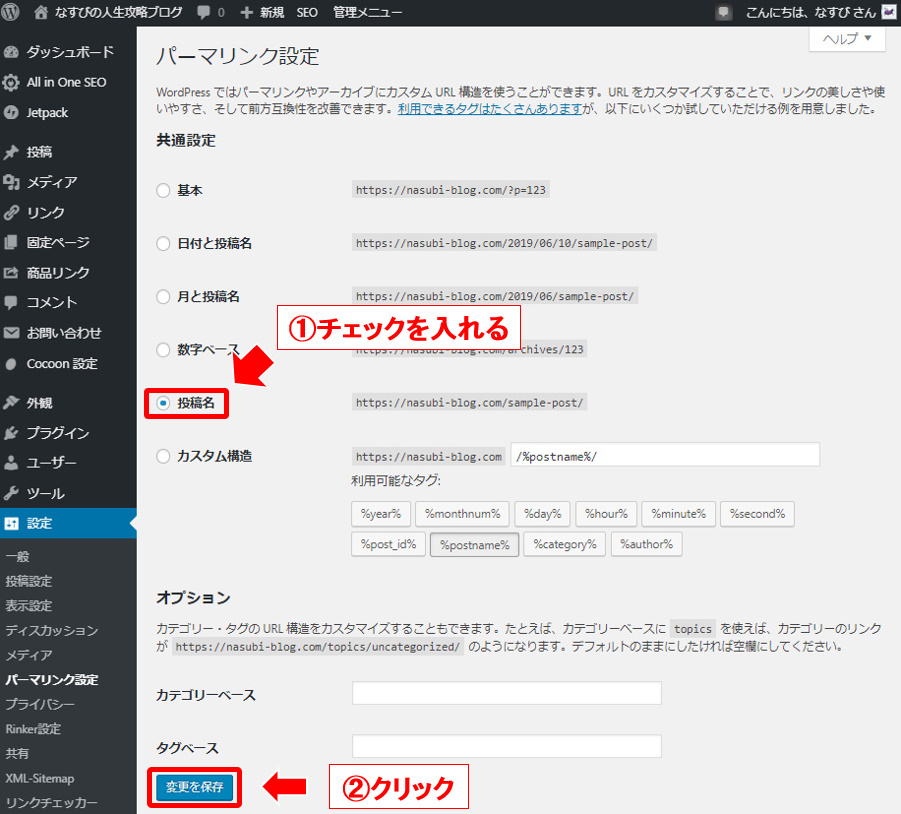
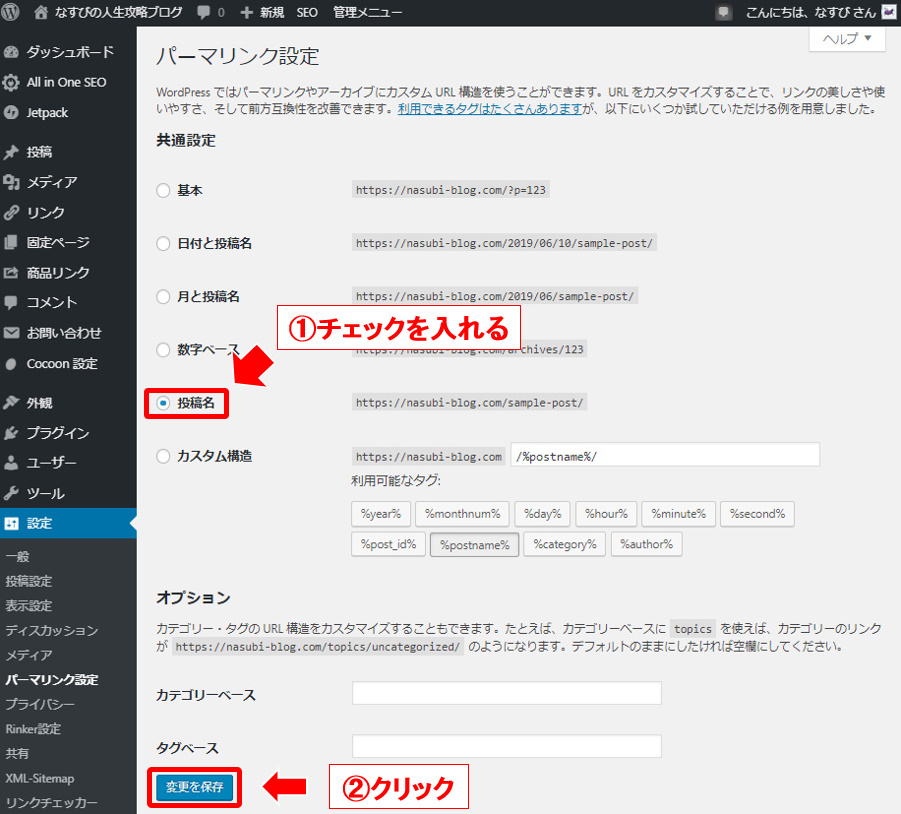
- 「投稿名」にチェックを入れる
- 「変更を保存」をクリックする
この設定を行なうことで、記事を投稿する際に、自分でパーマリンクを編集することができるようになります。





記事の内容をひとことの英語でまとめると、読者にとっても分かりやすくて良いですよ。
WordPressをSSL化する(htpp→httpsに変更)
SSL化とは、サイトの通信を暗号化して、セキュリティを強化することです。



サイトをSSL化しておけば、読者もグーグルも安心できるよ。
それではさっそく設定を始めていきましょう。
まずはWordPress側でSSL設定をする
まずは左下の「設定」から「一般」をクリックします。


すると一般設定画面が表示されるので、
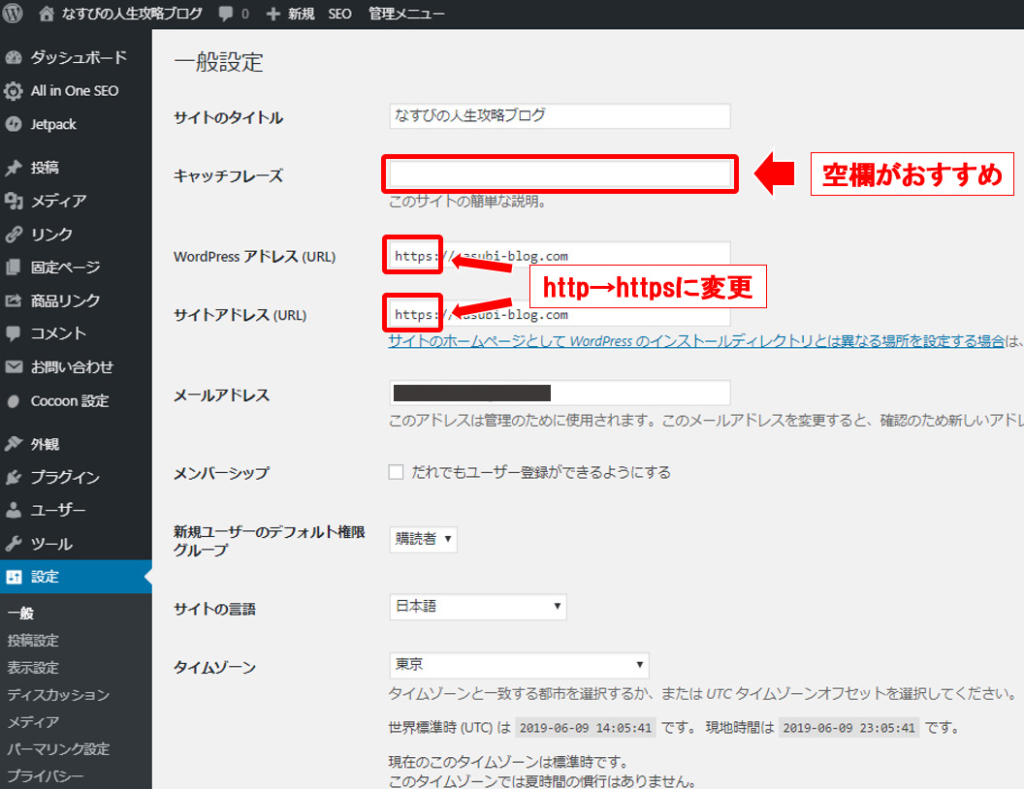
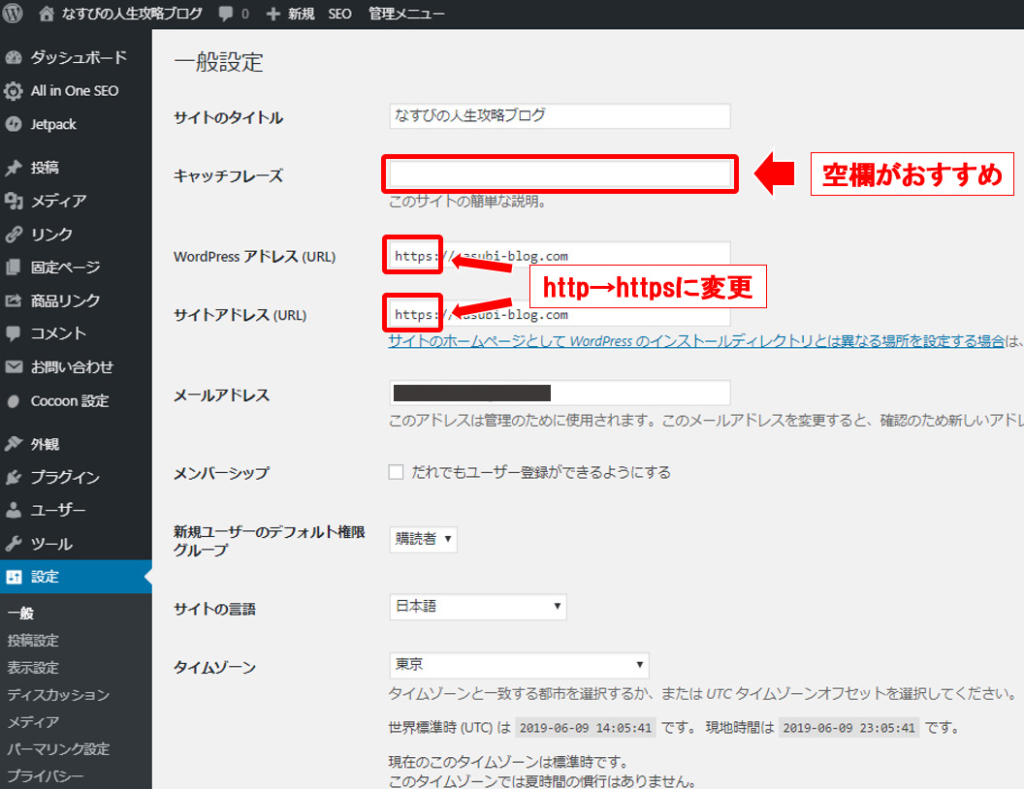
- 「キャッチフレーズ」に入力されている文章を削除する
- 「WordPressアドレス(URL)」の「http」を「https」に変更する
- 「サイトアドレス(URL)」の「http」を「https」に変更する
WordPress側での設定は以上で完了です。



すぐに設定が反映されないこともあるので、「無効なURLです」と表示されても焦らずに、反映されるのを待ちましょう。
エックスサーバー側でリダイレクト設定をする
お次はサーバー側での設定です。
先ほどの設定によって、みなさんのブログは「https://~」というURLに変更されました。
そのため、「http://~」というURLではみなさんのブログにはアクセスできなくなっています。
そこで、リダイレクト設定を行うことで、「http」のURLからサイトにアクセスしようとしたユーザーを、「https」のURLに飛ばすシステムに変更する必要があります。
僕のブログでは、すでにリダイレクト設定を済ませているので、「http://~」のURLからでもサイトにアクセスできるようになっています。
試しに下記URLからサイトにアクセスしてみてください。
ちゃんと「https://~」のURLに飛びましたよね?



ということで、今からこのリダイレクト設定を行なっていきましょう。
まずはエックスサーバーの「サーバーパネル」にログインします。
ログインできたら、「.htaccess編集」 をクリック。
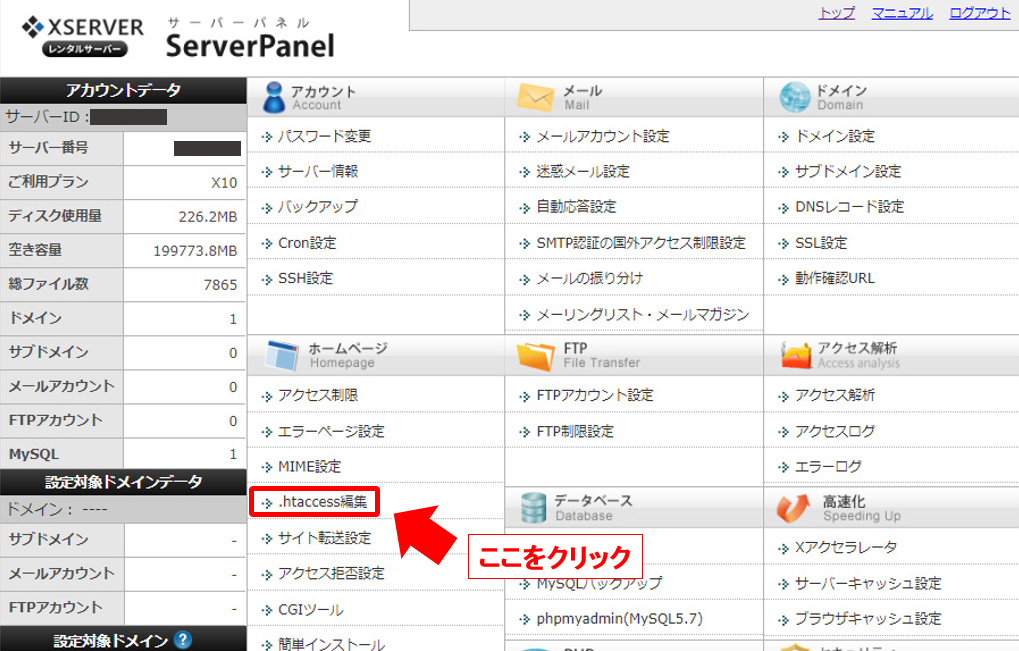
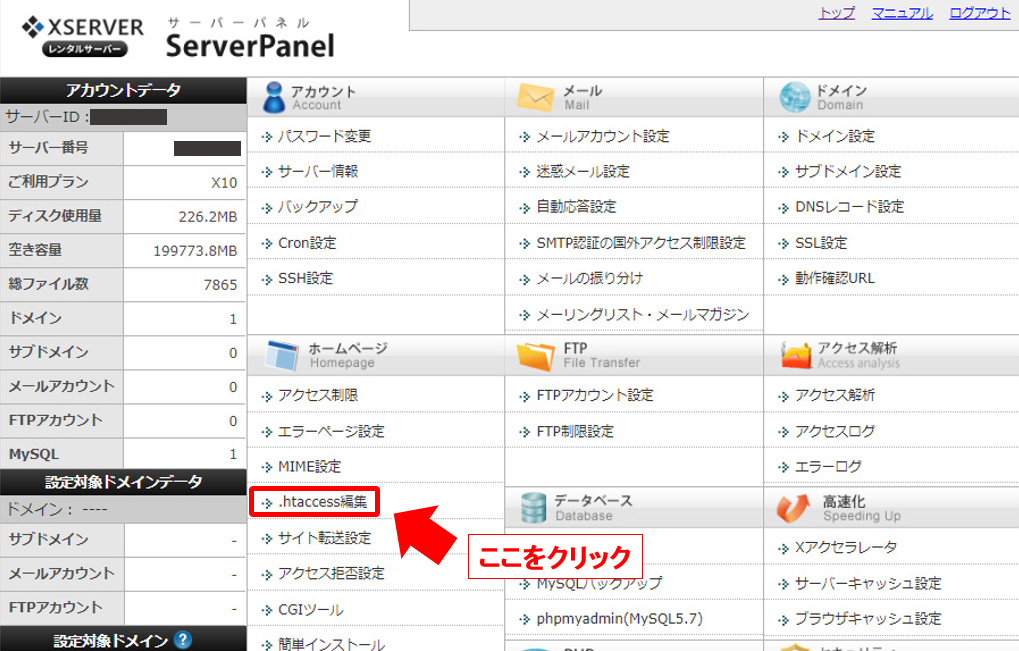
ドメイン一覧が表示されるので、リダイレクト設定をしたいドメイン横の「選択する」をクリック。
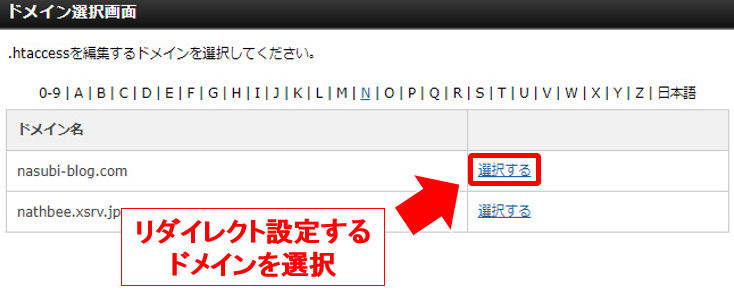
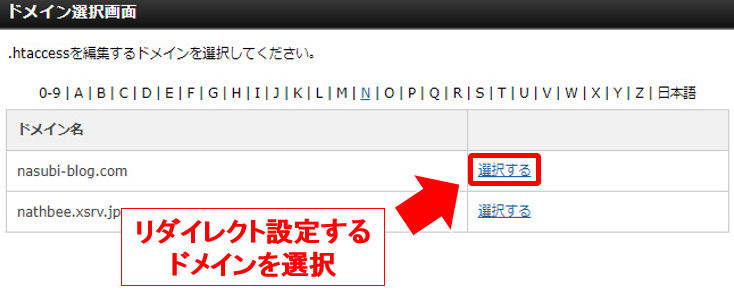
そして 「.htaccess編集」 タブをクリック。
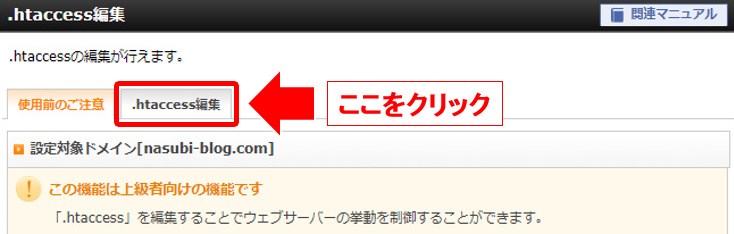
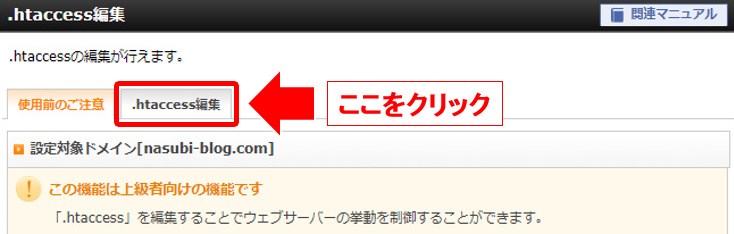
今からこの赤枠の中に、リダイレクト設定用のコードを入力していきます。
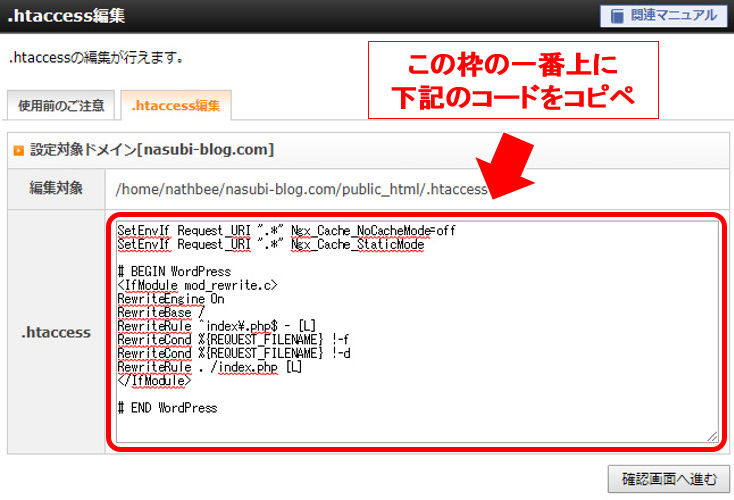
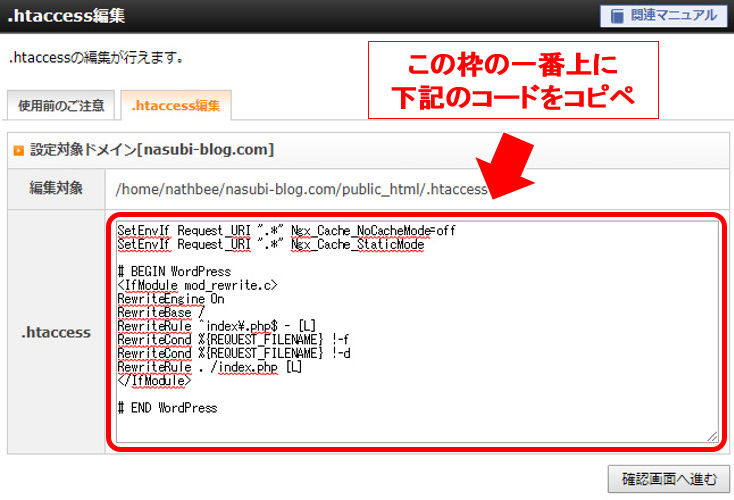
すでに入力されているコードの上に、下記のコードをコピペしてください。
<IfModule mod_rewrite.c>
RewriteCond %{HTTPS} off
RewriteRule ^(.*)$ https://%{HTTP_HOST}%{REQUEST_URI} [R,L]
</IfModule>
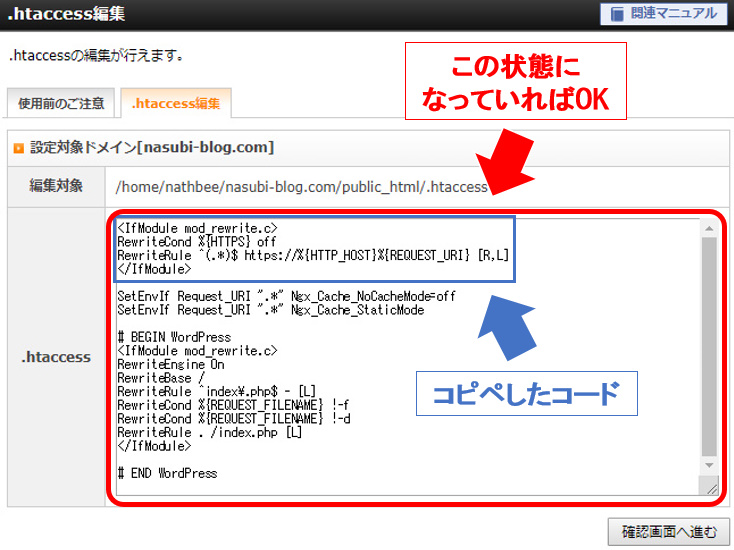
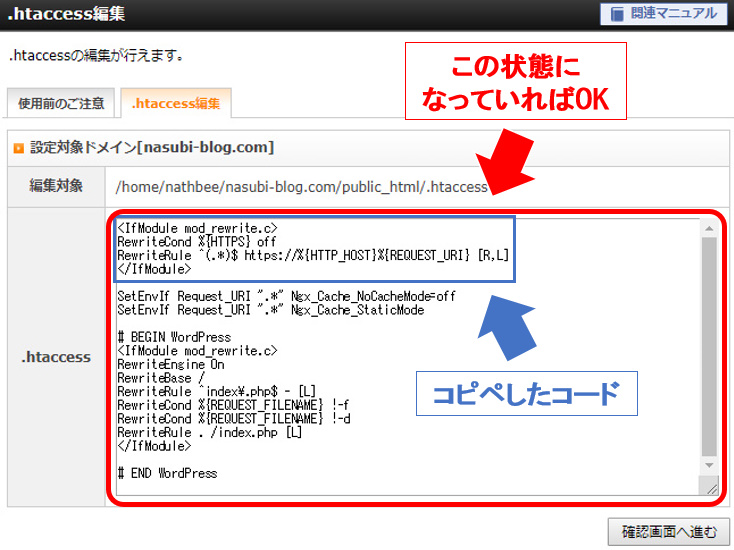



上の画像のようになっていればOKです。
コピペが完了したら、右下の「確認画面へ進む」をクリック。
さらに、正確にコピペができていることを確認したら、 「実行する」をクリックします。
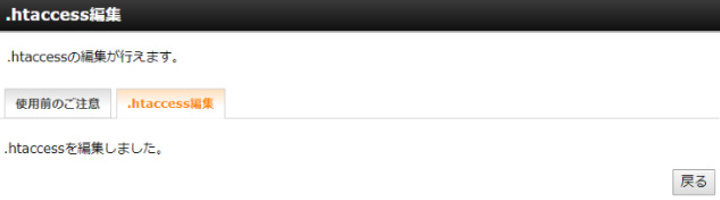
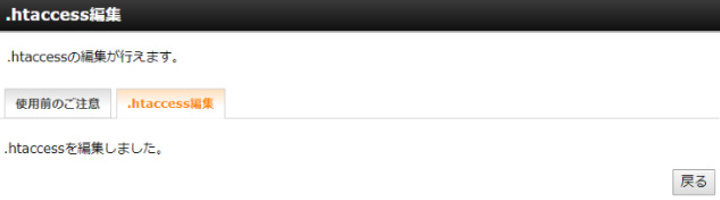
上の画像のような画面が表示されれば、リダイレクト設定は完了です。
試しに、「http://~」のURLで自分のサイトにアクセスしてみてください。
ちゃんと「https://~」のURLに飛べば、正しくリダイレクト設定ができていますよ。
ここでもしエラーがでる場合は、コピペをミスしている可能性が高いので、一度サーバーパネルまで戻ってから、再び同じ手順を慎重に行なってください。
おそらくそれで解決すると思います。



これでワードプレスの初期設定は完了です。
お疲れ様でした!
まとめ:ブログを開設してすぐにやるべき初期設定は3つだけ
今回僕が説明したWordPressの3つの初期設定を、最後にもう一度まとめておきます。
- パーマリンクの設定をする
- WordPressでSSLの設定をする
- Xserverでリダイレクト設定をする
上記の3つが、WordPressでブログを開設して、すぐにやるべき初期設定です。



ここまできたら、あとはもうみなさんの好きな記事を書いて投稿することができますよ。



とうとう私もブログデビューだ!
しかし、今からすぐに記事を書き始めるのも良いですが、もうちょっと追加で設定しておくと、のちのち楽になることがあります。
ここでまだ余裕がある方は、僕がブログを開設して1週間のうちにやったことと、各作業にかかった時間を以下の記事にまとめてあるので、ぜひ参考にしてみてください。
関連記事:WordPress初心者が最初の1週間でやったこと一覧+作業にかかった時間





それではみなさん、お疲れ様でした!





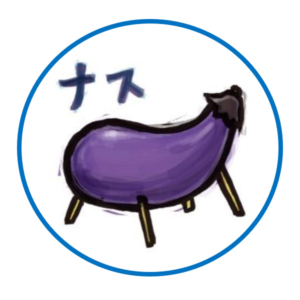








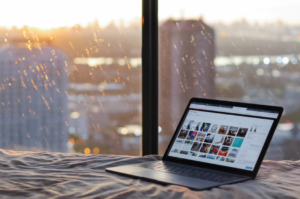


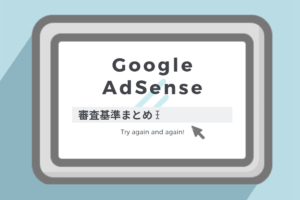

コメント